In April we shared an article with 10 Proven Ways to Increase Your Internet Speed to help determine and troubleshoot slow internet woes. Because some of the items listed require a bit more tech savviness than some are used to, I’ll be continuing the series by giving in depth, step by step instructions on how to perform these items. Today we’ll focus on #7 from that article, “Minimize Interference”.
Did you know it’s possible to have interference on your home wi-fi? Devices like cordless phones, baby monitors or security cameras can be interfering and clogging up your home network. You can avoid this by switching your wi-fi channels on your router. Channels 1, 6 and 11 are the most frequently used because they don’t overlap each other. You may also want to do this if you live in a situation where there are many wi-fi networks in your area ie an apartment complex.
So first off, we need to figure out what is the best or least congested channel to use. You can do this a variety of ways via Wi-Fi analyzing tools.
How to Determine Which Channel to Use
Wi-Fi Analyzer (for Android only)
If you have an Android device, then the best tool to help you analyze your network is the Wi-Fi Analyzer. It’s free and is a great diagnostic tool offering not only the least congestion channel, but you can also determine signal strength by simply standing in various locations which will help you with proper router placement.
Once you’ve installed and opened the app, you’ll see an overview of the wireless networks in your area and which channels they are using. As you can see, there are only a few other networks near me.
To diagnose which is the best channel for your network, tap the View menu (the eye), select the Channel Rating option and choose your home network. The app will display what channel you’re currently on, a list of all Wi-Fi channels and their star rating. The higher the star rating, the better.
If the channel you are currently on isn’t the best for your network, the app will let you know and recommend better channels to switch to. As you can see, although I am currently on Channel 6 (which has a pretty high star rating), I may get better performance by switching to Channel 11.
To figure out the best location for your router and devices, you can tap the View Menu and choose Signal Meter. Be sure to select your home network and then you can walk around your house to see various signal strengths. This meter is where I usually work (pretty close to the router).
But sometimes I like to work outside in the back yard so I can determine the best spot by taking the meter with me.
Mac (OS X Yosemite)
If you’re using a Mac computer, you can diagnose your connection by holding the Option key and clicking the Wi-Fi icon in your top menu bar. Select “Open Wireless Diagnostics” from the dropdown menu that comes up.
Ignore the Wireless Diagnostics window that appears and instead click Window from the top menu bar and choose Scan (or you can also just press the Command Key + 4).
This will give you a summary of the close by networks, what channel you’re currently on (based on the network you are connected to) and it’s recommendation for the best channel to use.
Note that the channel recommendations vary depending on your desired frequency. Remember, use high (5.0 GHz) for speed and low (2.4 GHz) for distance.
So looks like I could benefit from switching from Channel 6 to Channel 11, but how?
How to Change Your Router Channel
Almost all routers these days have a way to access to configure them, usually via a web browser to it’s IP address. To find your your router’s web interface, check the documentation or the router itself as this info is usually printed directly on it via a sticker somewhere.
Or, you can figure out it’s IP address yourself. Basically you’re looking for the “IPv4 Default Gateway IP address”. You’ll find this in the Network and Sharing Center in the Windows Control Panel or, on a Mac hold the Option key and click the Wi-Fi icon in your top menu bar to display the advanced menu again. Look for the “Router” IP address listed in the gray details under your connection.
I’ve grayed out some sensitive info, but you can see my router address is 192.168.1.1 (which is actually very common and you may want to just try this first!) Simply type your Router’s IP into your web browser and you’ll be presented with a login page.
[infobox]NOTE: If you don’t know the login info, it’s usually printed directly on the router or is in the documentation that came with it.[/infobox]
While all router configuration sites differ, they are generally offer the same options and seetings. You’ll want to navigate to the Wireless Settings page, find the Wi-Fi Channel option, and enter your desired Wi-Fi channel.
If you are having a hard time finding it, look for an Advanced Settings page or see if you can download or look up your router’s documentation from the manufacturer website for help.
As you can see, I have Verizon’s new FiOS Quantum Gateway router. This router has an incredible amount of features and settings to customize your network for you and your family’s usage, including dual bandwidth capability, guest login, parental controls and more. You can even manage the router via a handy app. Next month I’ll go into more detail on how to further customize the FiOS Quantum Gateway router to work for your needs. Stay tuned!
Even though I am a Verizon #LifeonFiOS Ambassador and I have received product or services for this post, they have not influenced what I’ve said. All opinions and thoughts are 100% honest and mine, all mine.








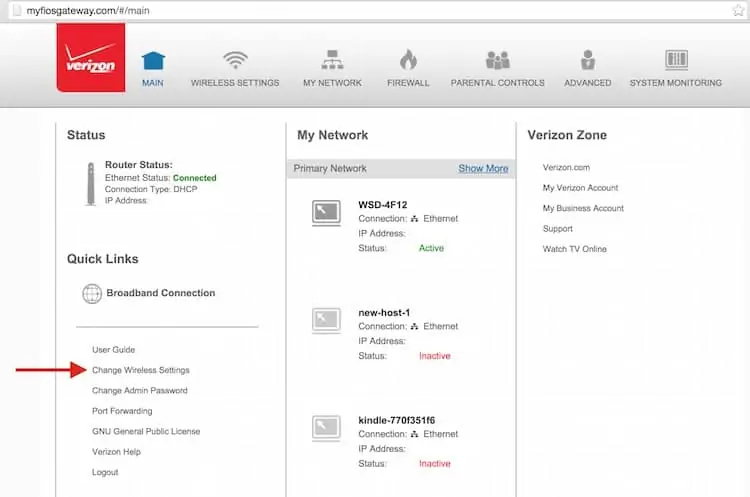

Oh wi-fi, the bane of my existence. It’s really a love hate relationship becuase of course the connection is rarely perfect! I think these tips will really be helpful – I really hadn’t thought about it much.
I had no idea you could do this. This is such a cool idea to help your wi fi connections!
I really learned a lot from this post. I will be trying out what I learned because our connection could use some improvement.
This one is really useful since our area is nested with so many wifi hotspots. Great!