Change. This can be a difficult thing for many of us, especially when it comes to our operating systems.
Some of us become very set in our ways and a new format can easily drive us away.
When Windows 8 first came out, I wasn’t fond of the tiled start screen, and I honestly went about a year completely avoiding it before a friend said something that made me think.
She joked that maybe a certain social media forum constantly changed their format because it would force people to exercise their brains by learning to navigate it.
I realized I was being a big ol’ stick in the mud by out-right refusing to learn, and I decided to flex some of that grey matter.
#spon: I am in a partnership with Intel. Through this partnership I gain access to content, product, or other forms of value.
My journey started with a recently acquired Intel All-in-One Lenovo 2S, and I really made an effort to learn the detailed ins and outs this time.
I’m not particularly savvy with new technology, but I can manage.
When I actually started to explore what Windows 8.1 has to offer, I was floored by all the cool apps and features that were right at my fingertips.
Here are just a few quick tips and tricks I’d like to share with you.
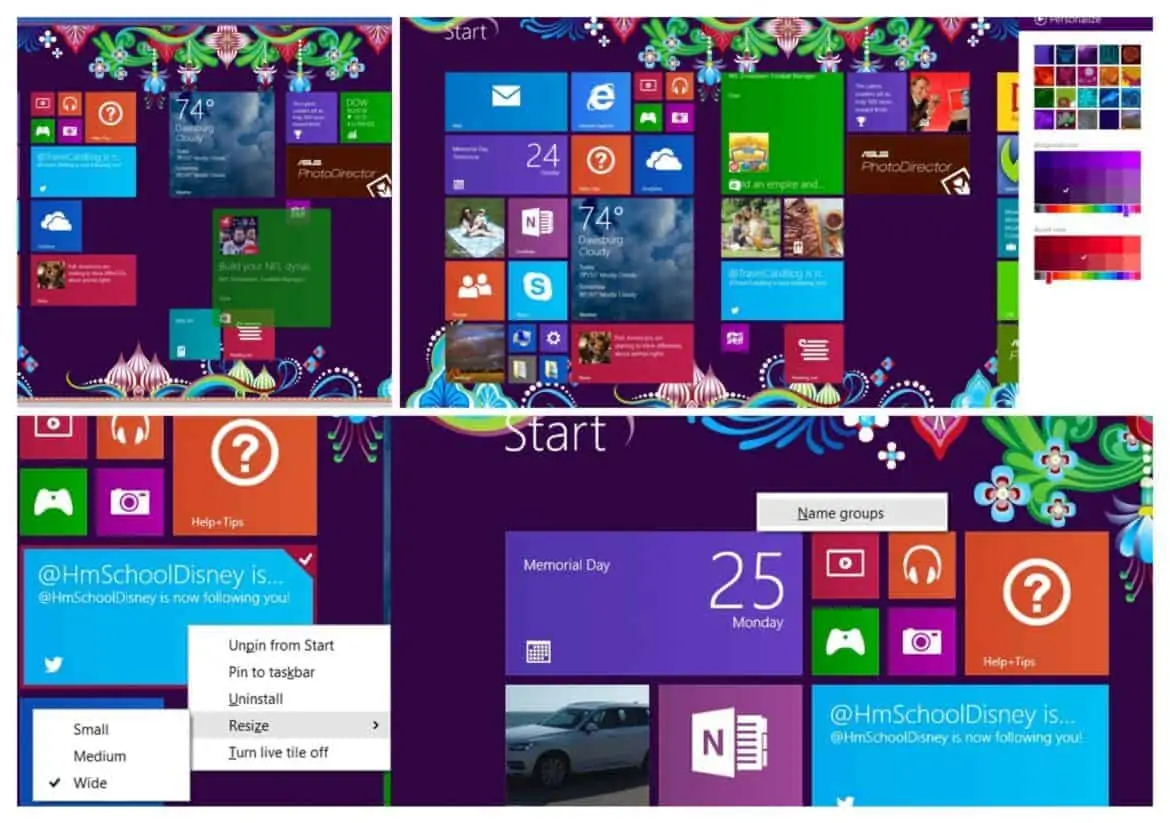
First things first, you need to make Windows 8.1 your own.
The Windows tile screen initially felt like a nuisance to me, but after I did a little exploring and rearranging, I found that I really did like it.
You can choose from a wide array of colors and backgrounds or use your own desktop photo for your tile screen background.
Click and drag the apps to arrange them for a more aesthetically pleasing look or in a way that is easy for you to find what you want.
Organize them and give each a group name.
You can also change the size of each app, get rid of the ones you won’t use, and turn off some of the “live tiles” if you prefer.
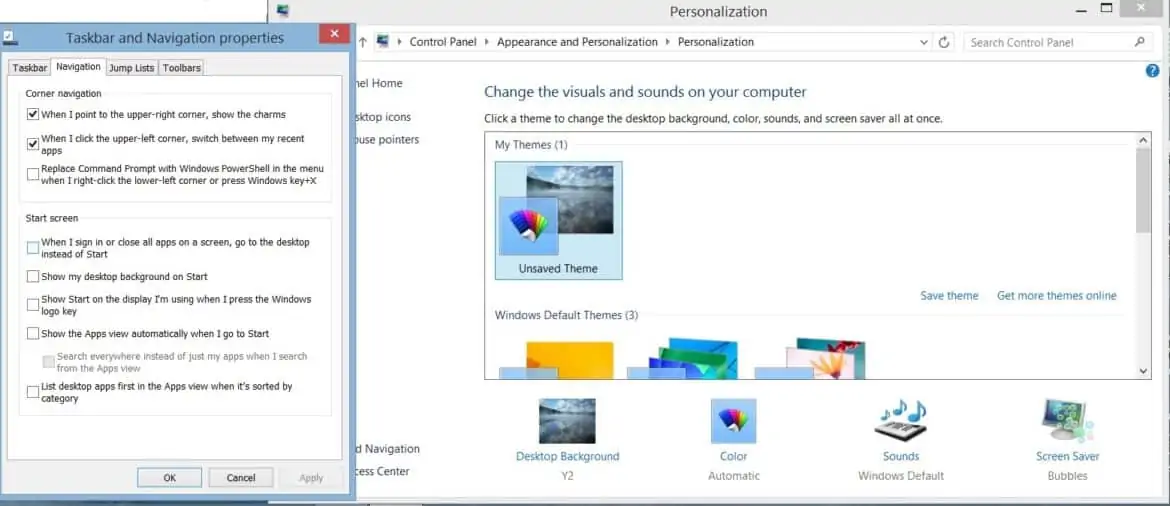
TIP: If you find the tiles still aren’t for you, you can go to Settings, select personalization, then find Taskbar and Navigation properties.
From there, you can click on the Navigation tab and select to go to the desktop when you log in instead of the tile start screen.
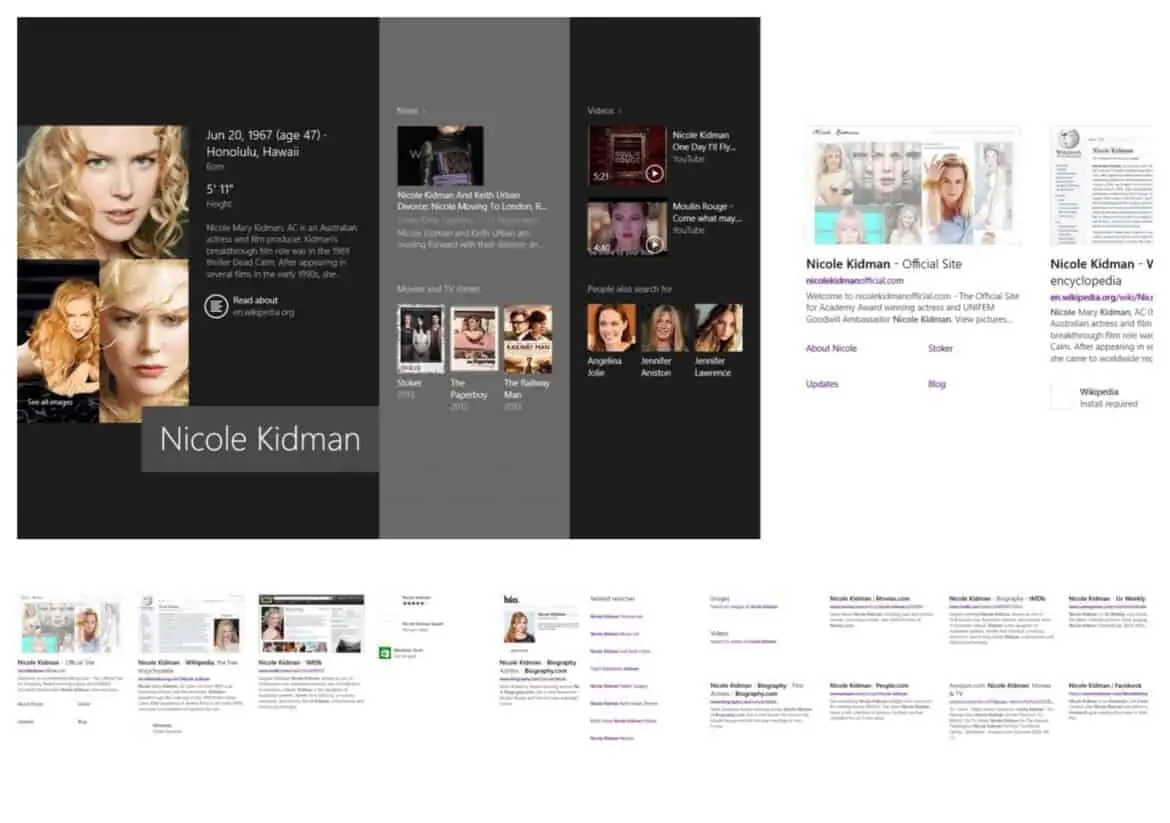
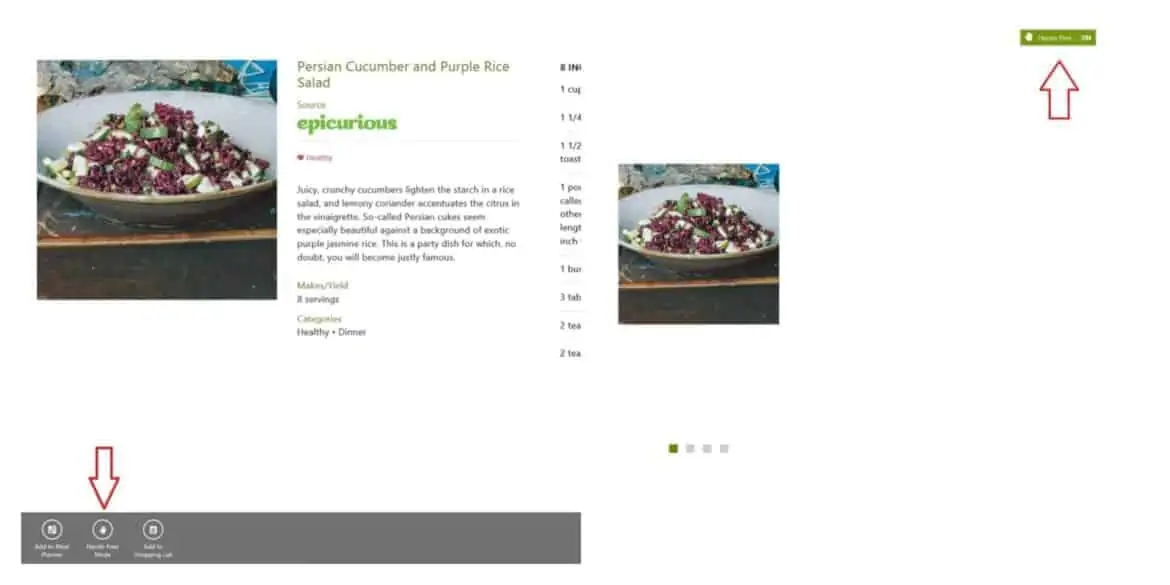
Simple searches on your favorite celebrities now have a fresh new layout with the Windows 8.1 “Search Heroes”.
Results provide an array of options and webpages. Quickly access information, photos, and videos or find top stories and view other suggested “like” searches.
If you are anything like me, I am constantly searching recipes.
I don’t have very strong cooking skills which means I need to follow a recipe step by step.
Instead of printing out a recipe, the Food and Drink app with Windows 8.1. has a hands free mode!
When I’m ready, I use the Food and Drink app to search recipes, select the Hands Free Mode at the bottom of the screen and flip out the kickstand on the Lenovo 2S.
With just a wave of your hand in front of the camera, the app will automatically move through the steps.
No need to stop and wipe your hands in order to scroll down.
Simply click “off” in the top right hand corner when done.
This app also allows you to make create meal plans for the week and create grocery lists from recipes with just a click.
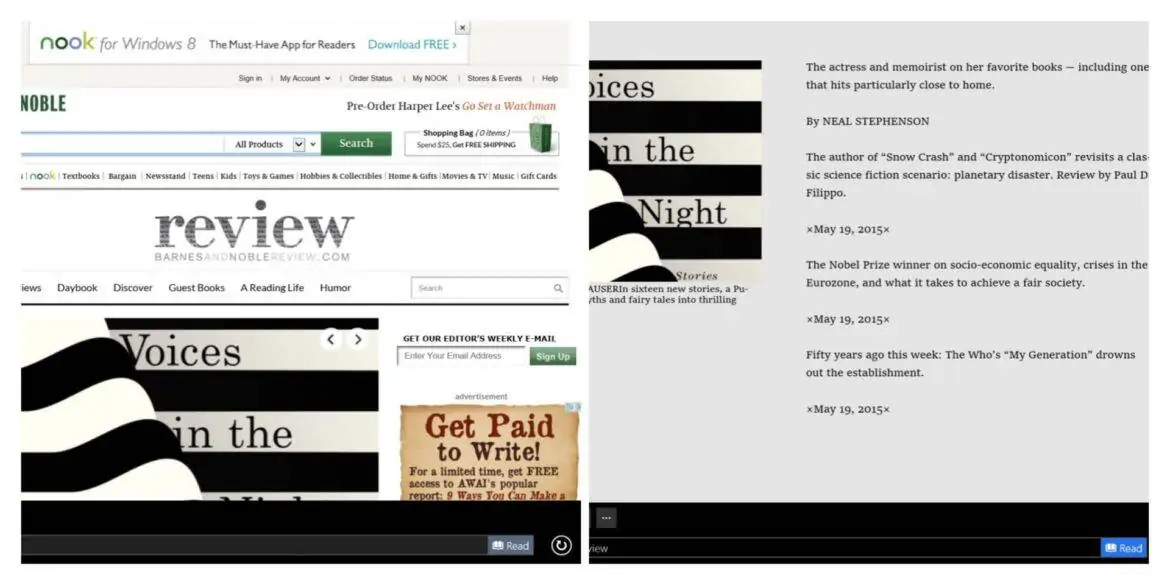
While surfing the web, you can now read articles with a less distracting layout.
Use the reading view in Internet Explorer 11 to get rid of pesky ads.
The sleek, clean view will cut out unnecessary items allowing you to focus.
Just click on the open book icon to the right of the web address for available webpages.
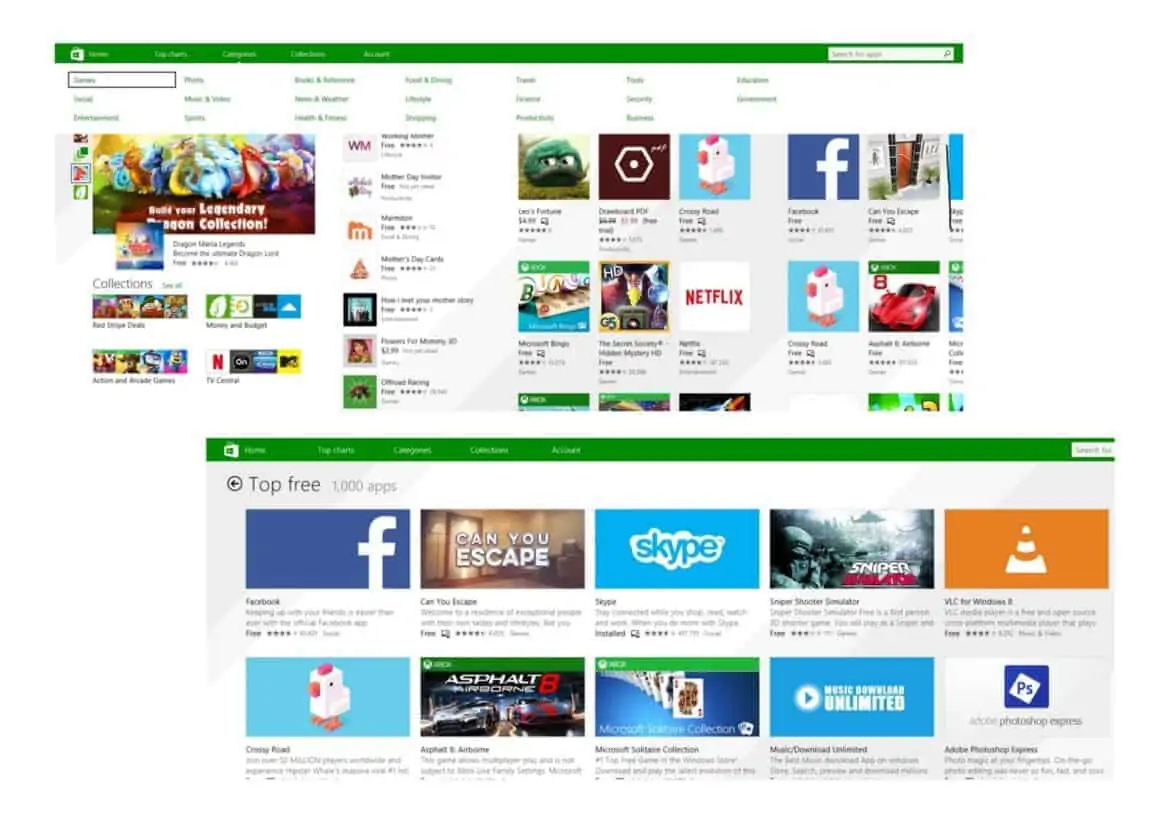
Add to the pretty new tile screen you’ve created and check out the App Store for the newest apps.
Whether you are looking for games, fun free apps, or an app to help make your life easier, the App Store has new easy to use layout.
Search by category and start downloading.
App updates can now automatically take care of themselves. Yay!
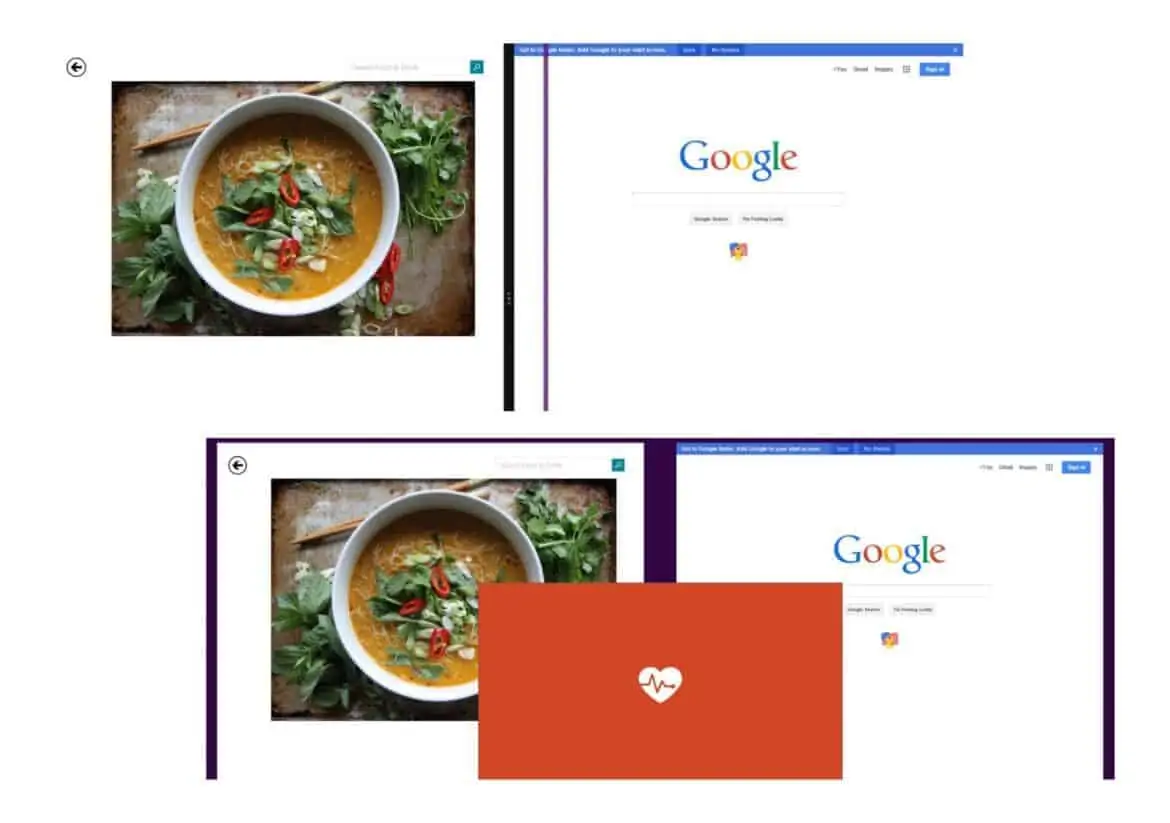
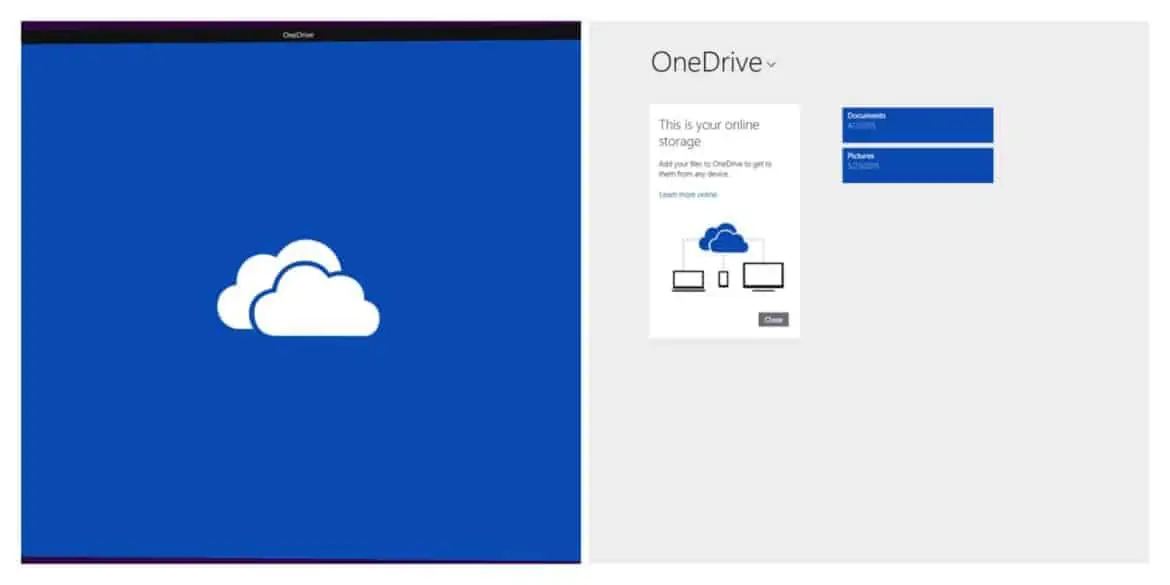
With the window snapping feature you can now adjust screen size to your preference. It no longer has to be 50/50. Just use the guide in the middle of the page to adjust the size. You can also open up to four apps if your screen supports it, giving new meaning to multi-tasking.
Don’t forget to save your work! One Drive allows you to save everything to your own cloud which you can access anywhere you have an internet connection. This is especially helpful for when you travel or even just want to share files or photos with others.
Check out Intel All in Ones with Windows 8.1. What tips or tricks do you have to share?
These are great tips. I’ve been ignoring my Windows 8 because it confuses me, but I guess I should embrace it.
These are some great tips. I am still learning to use mine.
I am not sure when and if I will be upgrading, but this is good to know – just in case.
I’m holding off on 8.1 since Microsoft is already advertising Windows 10. I’ll jump to that when it is ready.
Do you know how much this will change when Windows 10 rolls out?